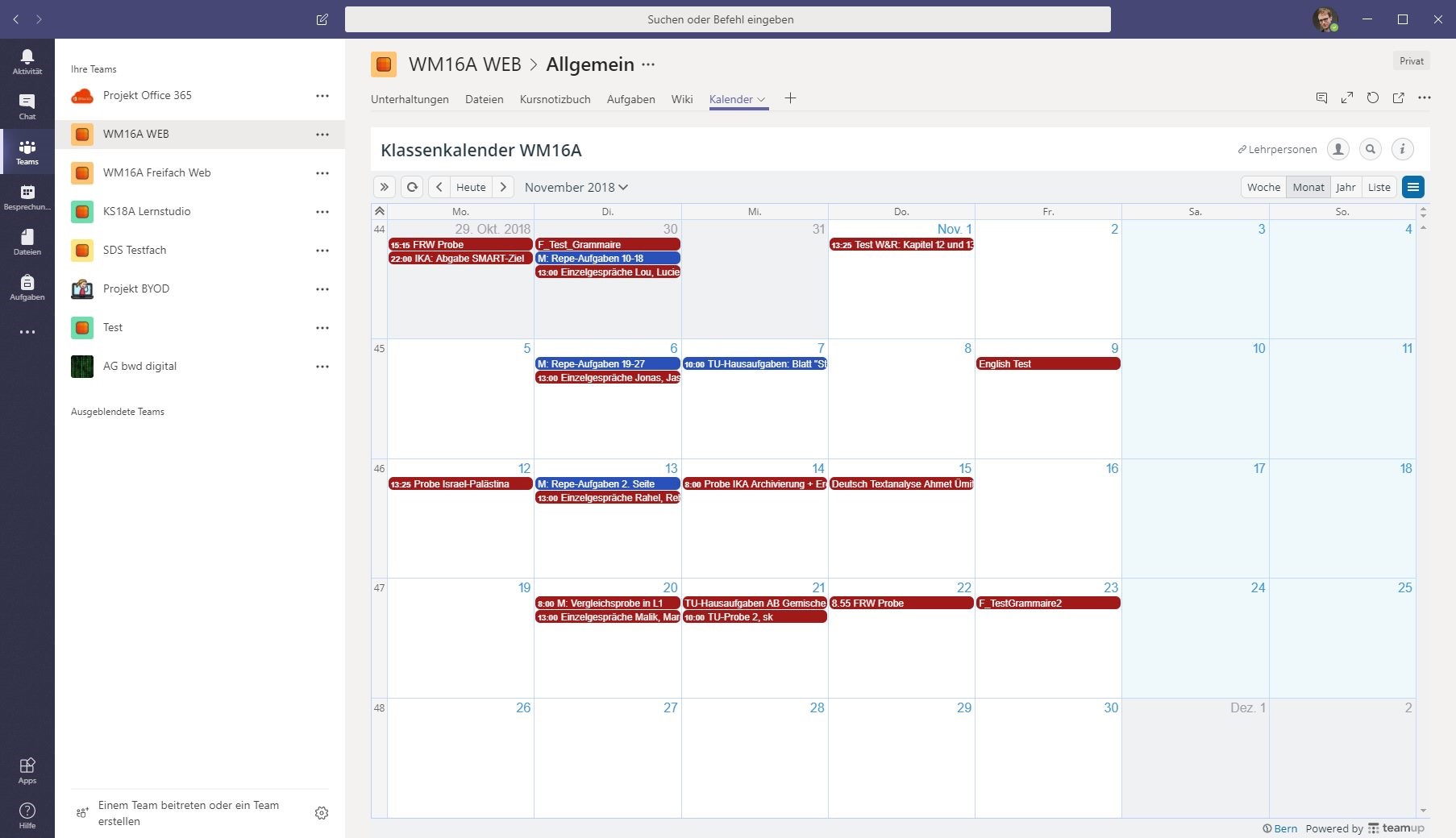
Eigentlich wäre es eine offensichtliche Sache: Man möchte gerne einen Kalender in Microsoft Teams integrieren, um untereinander Termine koordinieren zu können. Im Blogeintrag Anleitung Microsoft Teams an einer Schule habe ich erwähnt, dass wir an unserer Schule einen Kalender für jede Schulklasse erstellen und in Teams integrieren.
Leider bietet Microsoft aktuell nur eine recht holprige Lösung dafür (Stand März 2020). Man kann zwar einen Outlook Gruppenkalender in Teams integrieren, aber das ist für viele Fälle keine wirkliche Lösung:
- Outlook Gruppenkalender sind nur verfügbar, wenn man E-Mails in der Cloud nutzt (Exchange Online). Wir verwenden aber für E-Mails unseren eigenen Server (On Premise).
- Bei einer Schule gibt es häufig ein Team pro Schulfach. Da jedes Team einen eigenen Gruppenkalender hat, hätten alle Schüler ganz viele Kalender. Das ist unübersichtlich und verhindert die Koordination zwischen verschiedenen Fächern.
- Ich persönlich finde den Outlook-Kalender grundsätzlich etwas “schwerfällig” in der Handhabung.
Aus diesen Gründen haben wir nach einer Alternative gesucht und sind fündig geworden im Kalender von Teamup.
Teamup Kalender einrichten
Teamup bietet (gratis) sehr einfache Kalender, die ohne Logins funktionieren. Man kann auf die Kalender verschiedene Rechte vergeben, die dann jeweils unter einem langen Link abrufbar sind. So lassen sie sich sehr einfach in Microsoft Teams integrieren.
So erstellen wir unsere Kalender:
1. Teamup Login
Als erstes sollte man ein Administrator-Login erstellen auf Teamup.
2. Kalender erstellen
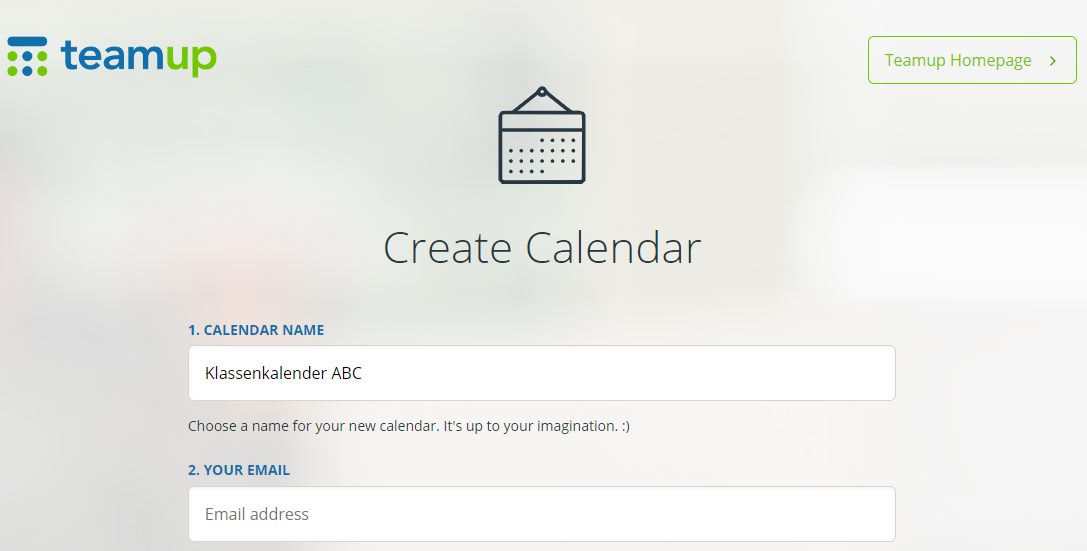
Sobald man den Kalender erstellt, erhält man einen Administratoren-Link. Diesen Link sollte man für sich behalten.
3. Allgemeine Einstellungen
Die Einstellungen öffnet man mit dem Hamburger-Menu:
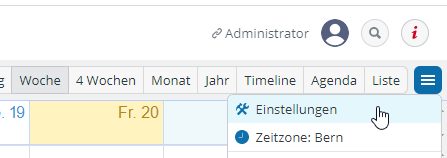
Unter “Allgemeine Einstellungen” können wir das “Kontroll-Panel” ausblenden. Damit bleibt mehr Platz für den eigentlichen Kalender.

4. Kalenderansichten
Im Menu “Kalenderansichten” stellen wir die Standardansicht auf “Monat”.

5. Identität
Hier können wir “Kopfzeile anpassen” auf “Ja” stellen. Damit kann man das Logo von Teamup entfernen.

6. Kalendereinstellungen
Im Menu “Kalender” können wir die zwei Unterkalender umbenennen (oder weitere hinzufügen). Wir verwenden den blauen Kalender für die “Lernenden” und den roten Kalender für “Lehrpersonen”.
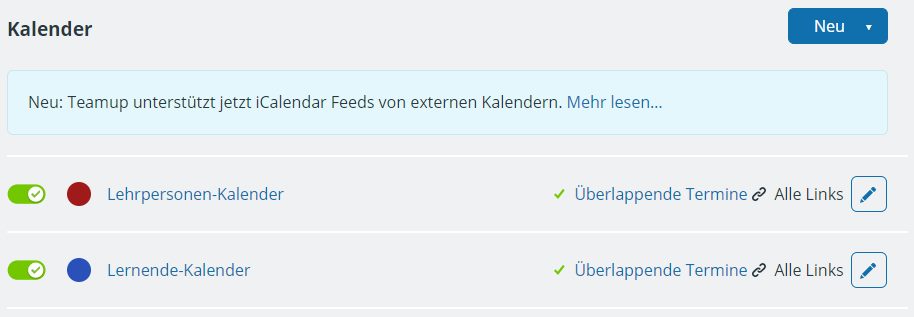
7. Zugriffskontrolle
Bei der Zugriffskontrolle können wir definieren, unter welchem Link man welche Rechte hat. Wir erstellen jeweils einen Link mit Rechten für Lehrpersonen …
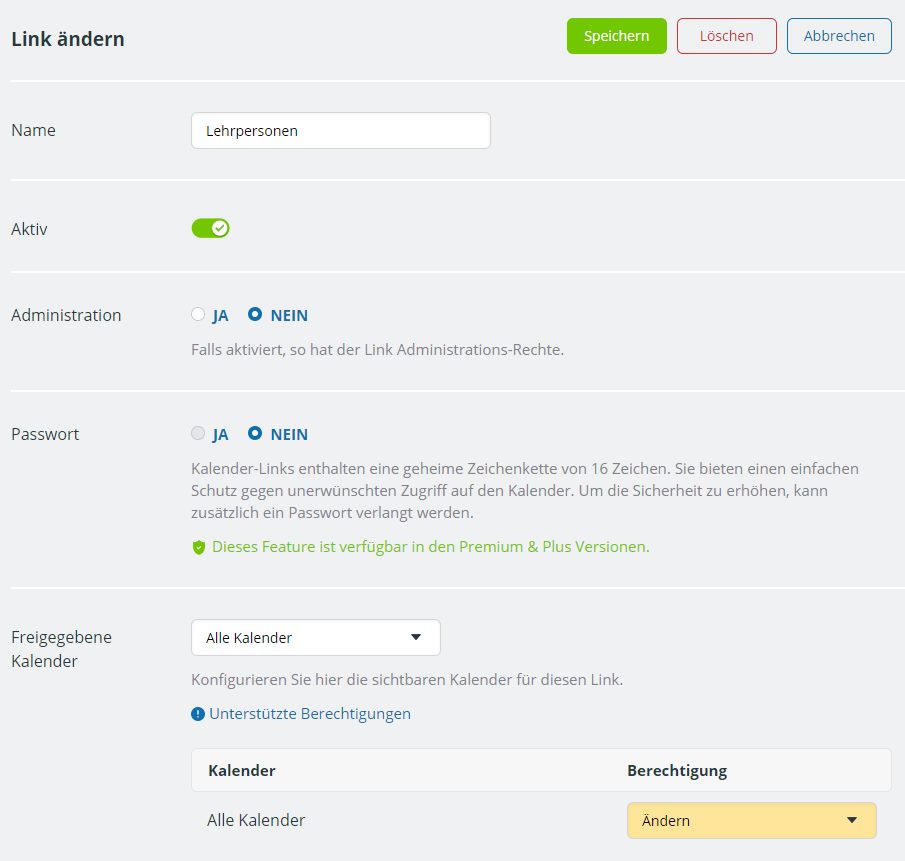
… und einen Link mit Rechten für Lernende. Sie haben Schreibrechte auf dem “Lernende-Kalender”, jedoch nur Leserechte auf dem “Lehrpersonen-Kalender”.
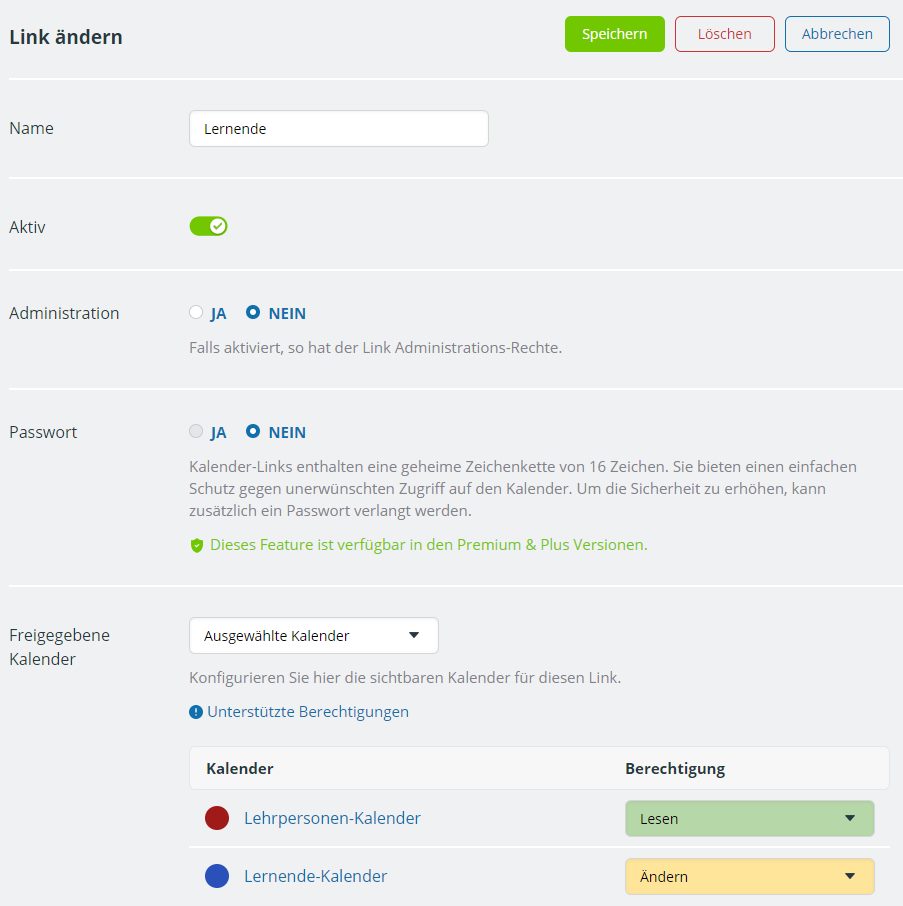
Teamup Kalender in Teams integrieren
Wenn der Teamup Kalender und die entsprechenden Links erstellt sind, so können wir nun den Kalender in Microsoft Teams integrieren. Wir nehmen dazu den Link mit den Rechten für Lernende.
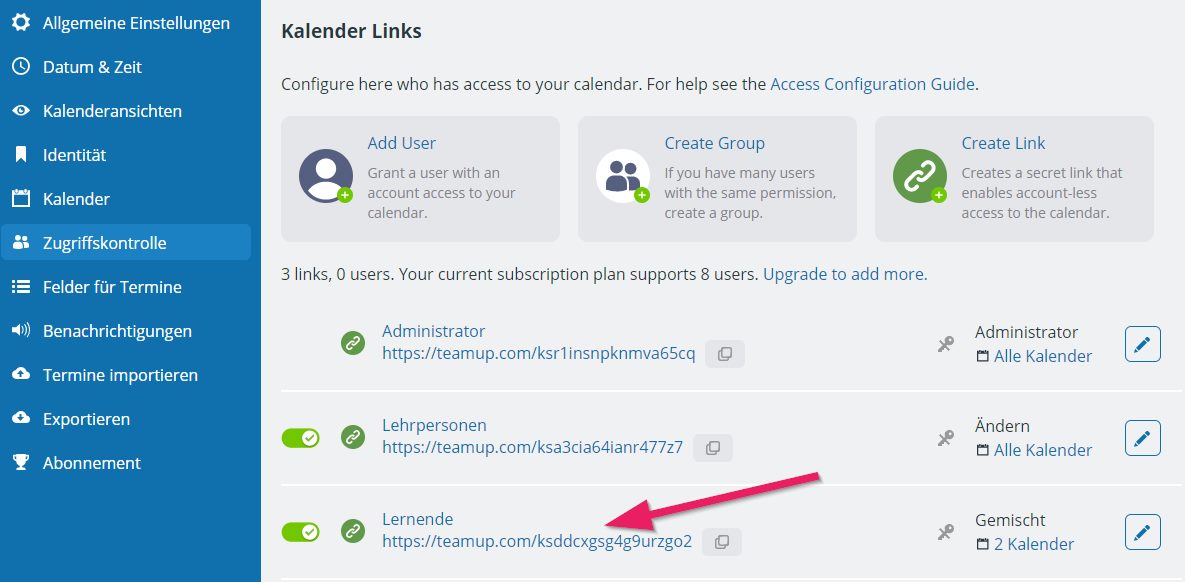
Nun öffnen wir das entsprechende Team und fügen eine neue Registerkarte (Tab) hinzu.
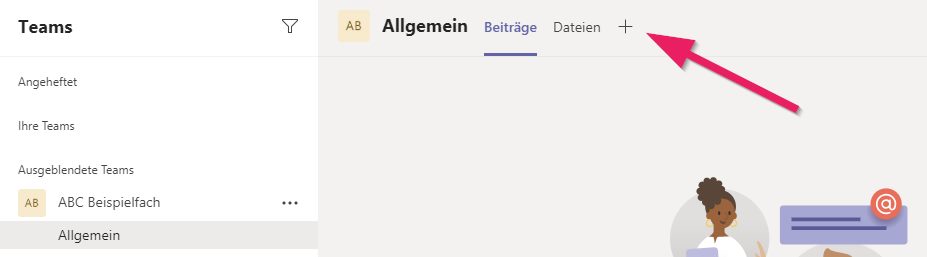
Wir wählen die Registerkarte “Website”. Damit lassen sich beliebige Websites integrieren.
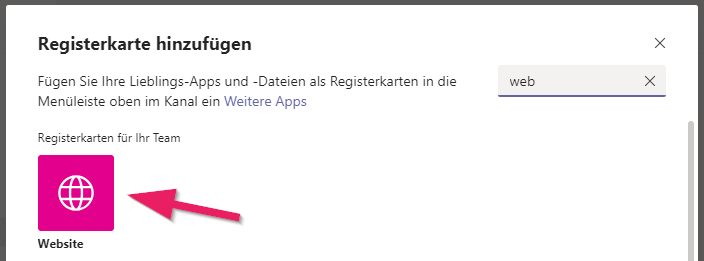
Und schliesslich fügen wir den Teamup-Link ein.
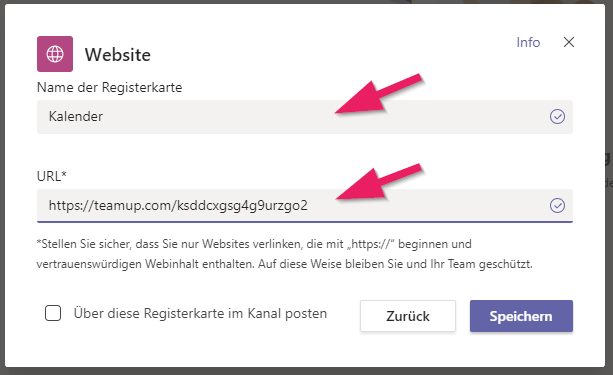
Resultat
Nun sollte der Kalender schön eingebettet in Teams erscheinen.
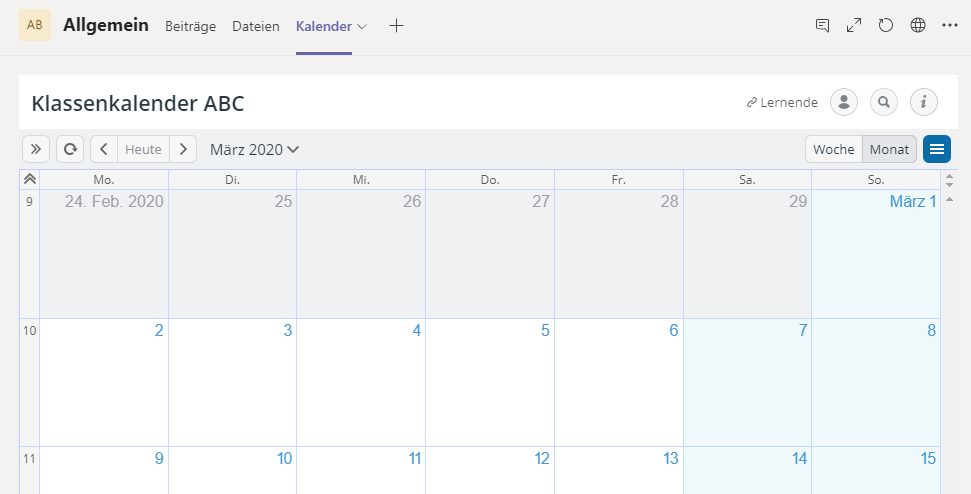
Und mit einem einfachen Klick auf ein Datum, kann ein neuer Termin erstellt werden.
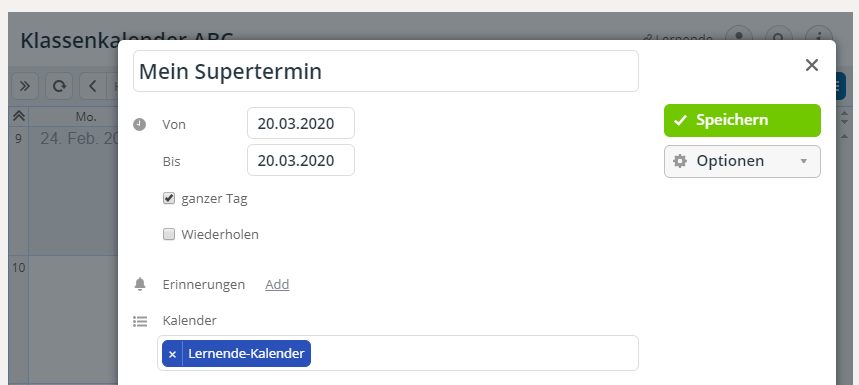
Rechte
Im oben gezeigten, blauen Unterkalender können alle Termine einfügen, ändern oder auch löschen. Bei uns hat es sich bewährt, dass die Lernenden so eigene Termine der Klasse verwalten können. Missbrauch gibt es selten, da der Kalender ja vor allem ein Tool ist, das den Lernenden hilft und es in ihrem Eigeninteresse liegt, damit sorgfältig umzugehen.
Die Lehrpersonen wünschen sich aber manchmal, dass sie Termine erstellen können, die von den Lernenden nicht geändert werden können (roter Unterkalender). Dazu kann man den Lehrpersonen-Link verwenden. Diesen Link stellt man den Lehrpersonen am besten auf einem anderen Weg zu (z.B. im Intranet in einem Bereich, wo die Lernenden keinen Zugriff haben).
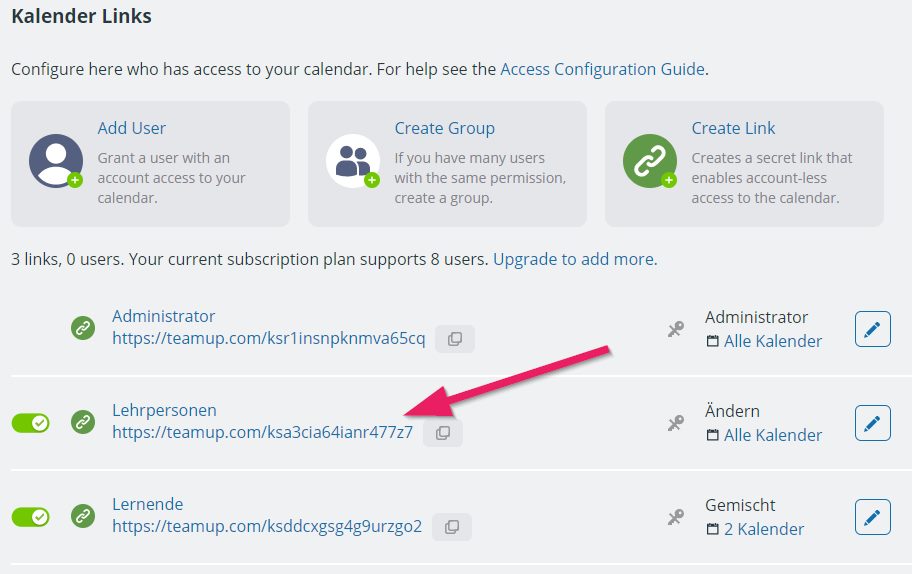
Weitere Hinweise
Wir erstellen einen Kalender pro Klasse. An unserer Schule hat jede Klasse pro Fach ein Team. Damit der Kalender von überall zugänglich ist, fügen wir den gleichen Kalender-Link bei jedem Fach der Klasse ein.
Ich hoffe, diese Anleitung hilft, Ordnung in die Termine zu bringen.
Wie ist eure Erfahrung mit Teams und Kalendern? Bitte hinterlasst doch unten einen Kommentar.
 Marco Jakob
Marco Jakob