An unserer Schule verwenden wir Microsoft Teams für den Dokumentenaustausch mit den Lernenden, für Kommunikation und für Kollaboration. Es gibt aber auch andere Tools, die im Einsatz sind. Wir versuchen dabei, einen flexiblen Mix zu finden und dort einen Schulstandard einzuführen, wo dies Sinn macht.
Wann welches Tool?
| Intranet | Ankündigungen, Protokolle Fachschaften, Schulorganisation, Qualitätsmanagement, etc. |
|---|---|
| OneDrive | Für Unterrichtsunterlagen (Originale) und Persönliche Dokumente der Lehrpersonen und der Lernenden. Synchronisation mit Geräten zu Hause. Die Verantwortung für Backups dieser Daten liegt beim Benutzer. |
| Externe Festplatte | Empfehlung für Backup aller Unterrichtsunterlagen auf externe Festplatte. Ca. alle 3-4 Monate. |
| Microsoft Teams | Dokumentenaustausch und Kommunikation mit den Lernenden. Möglichkeit für Fachschaften, Arbeitsgruppen, Gruppenarbeiten, etc. |
Zugriff auf Microsoft Teams
In der Schule empfehlen wir den Zugriff über «Microsoft Edge», weil dieser vorinstalliert ist. Wenn der mal nicht geht (soll ja vorkommen…), dann am besten Firefox oder Chrome verwenden. Internet Explorer wird nicht mehr unterstützt.
Dies ist die Adresse, die man sich merken sollte:
Mit dieser Adresse kann man auch von zu Hause aus auf Teams zugreifen.
Zusätzlich kann die «Microsoft Teams» App auf dem Smartphone installiert werden:
- iOS (oder unter «Microsoft Teams» im App Store): https://aka.ms/iosteams
- Android (unter «Microsoft Teams» im Play Store): https://aka.ms/androidteams
Zu Hause kann auf Windows/Mac auch das Programm fix installiert werden, damit man nicht den Browser (Edge, Firefox, Chrome) öffnen muss. App auf Windows/Mac (an der Schule nicht möglich, zu Hause schon): https://teams.microsoft.com/downloads
Teams für jedes Fach und jede Klasse
Jede Klasse hat pro Fach ein Team. In diesem Team sind jeweils die Lernenden als «Mitglieder» und die Lehrpersonen als «Besitzer» hinterlegt. Mitglieder und Besitzer haben unterschiedliche Rechte.
Jedes Team hat folgende Tabs:
- Unterhaltung
- Dateien
- Klassen-Notizbuch
- Aufgaben
- Kalender
- Stundenplan
- bwd Links
- Tagesübersicht für Absenzen (nur WMB/IMS/BM2)
Unterhaltungen
Im Tab «Unterhaltung» kann man mit der Klasse kommunizieren. Der Vorteil gegenüber E-Mail ist, dass man Konversationen klar zugeordnet hat zu einem Fach und Klasse. Es ermöglicht auch einen informelleren Austausch ähnlich zu WhatsApp.
Personen erwähnen
Wenn man möchte, dass jemand eine Benachrichtigung erhält (per Mail oder auf dem Smartphone), dann muss man die Person mit @Name erwähnen. Damit ein ganzes Team benachrichtigt wird, schreibt man @Team und wählt das aktuelle Team aus.
Texte Formatieren
Mit dem kleinen “A”-Knopf kann der Text weiter formatiert werden inkl. Überschrift, etc. Auch Bilder können angefügt werden.
Mit Shift-Enter erzeugt man einen Zeilenumbruch, ohne dass die Nachricht gleich abgeschickt wird.
Dateien
Im Tab «Dateien» können Dateien miteinander geteilt werden.
Es sollten Unterordner erstellt werden zur besseren Übersicht.
Einzelne Dateien hochladen
Einzelne oder auch mehrere Dateien können einfach in den Datei-Bereich hineingezogen werden.
Ganze Ordnerstruktur hochladen
Wenn viele Dateien mit einer ganzen Ordnerstruktur hochgeladen werden sollen, dann empfiehlt es sich, das Team in SharePoint zu öffnen. Dort ist das Hochladen von Ordnern und Unterordnern möglich (geht in allen Browsern ausser Internet Explorer!).

Arbeiten mit Dateien (OneDrive und Teams)
OneDrive als Netzlaufwerk: Auf eigenen Geräten kann der OneDrive-Client installiert werden. Damit lassen sich das eigene OneDrive und auch Teams-Dateiablagen synchronisieren. Die Dateien erscheinen dann im Dateiexplorer als eine Art Netzlaufwerk und man kann mit den Dateien arbeiten, als wären sie lokal gespeichert.
Originaldateien auf OneDrive: Es wird empfohlen, die eigenen Unterrichtsunterlagen auf OneDrive oder auf dem persönlichen Laufwerk zu speichern. In OneDrive können die Originaldateien liegen. Diese muss man selber noch als Backup(!) regelmässig zum Beispiel auf eine externe Festplatte sichern!
Kopien für Klasse in Teams: Aus den Originaldateien auf OneDrive kopiert man die Dateien für den Unterricht in die Teams, damit es für die Klasse verfügbar ist. Sobald Klassen ausgetreten sind werden diese Dateien nach einer Weile gelöscht. Deshalb ist es wichtig, dass man die Originaldateien noch bei sich hat.
Alternative, wenn das OneDrive-Laufwerk nicht verfügbar ist: Als Alternative kann man die Dateien von OneDrive zuerst auf dem Desktop zwischenspeichern und dann in das entsprechende Team hineinziehen. Dafür öffnet man www.office.com und wählt «OneDrive» nach dem Anmelden.
Dateien öffnen
Aus Teams oder SharePoint können Office-Dokumente per Rechtsklick auf drei Arten geöffnet werden:
- In Teams bearbeiten
- Im Browser öffnen
- In Desktop-App öffnen
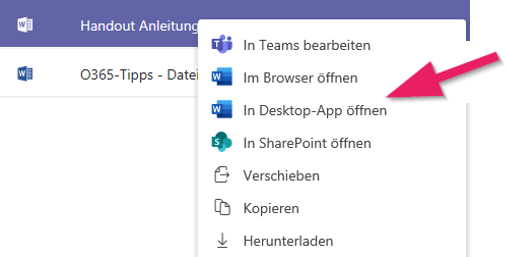
Die Empfehlung ist, wenn immer möglich die Dateien in der Desktop-App (lokales Word/Excel/etc.) zu öffnen. Das sind die bequemsten und zuverlässigsten Version der Office-Programme und enthalten alle Funktionen. Die Browser-Versionen sind vereinfachte Office-Versionen.
Aufgaben erstellen/abgeben
Im Tab «Aufgaben» kann man den Lernenden Aufgaben zuweisen. Die Lernenden erhalten dann eine Nachricht und können ihre Lösungsdokumente digital abgeben. Die Lehrperson kann schliesslich an einem zentralen Ort die Abgaben der Klasse einsehen und gleich ein Feedback geben oder bewerten.
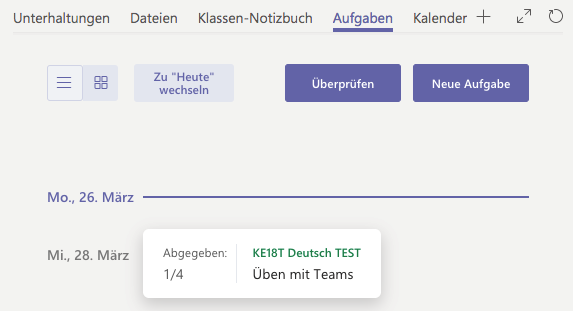
Kalender
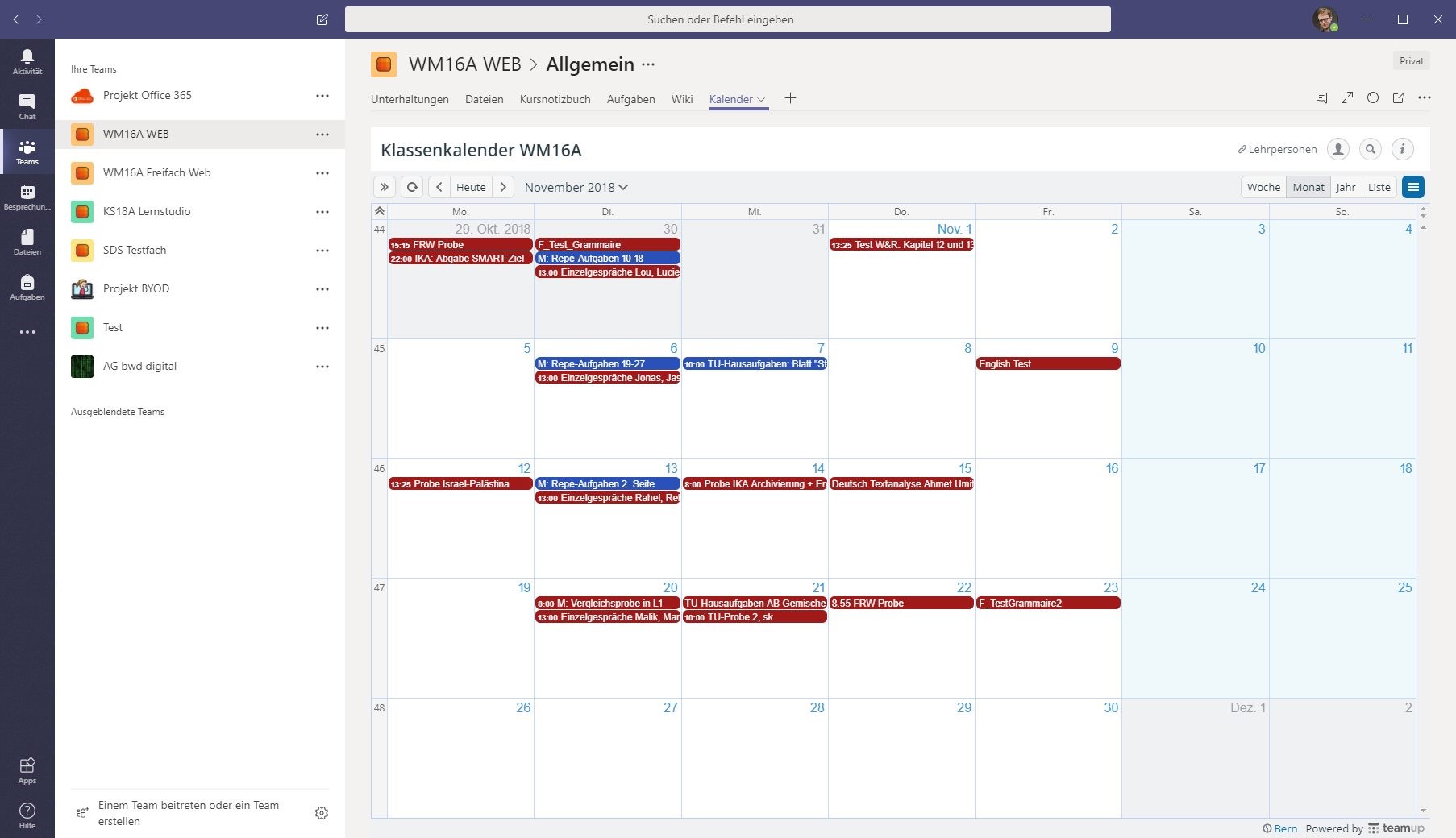
Jede Klasse hat einen zentralen Kalender. Dieser wird in allen Fach-Teams der Klasse angezeigt. In jedem Im Kalender können sowohl von Lehrpersonen als auch von Lernenden Termine eingetragen werden. Der Kalender soll verwendet werden als «Klassenbuch» und soll somit alle Prüfungstermine enthalten. Es können aber auch Hausaufgaben und andere Termine eingetragen werden.
Lehrpersonen können gesperrte (rote) Termine eintragen. Lernende können selber (blaue) Termine eintragen und ändern.
➡️ Im Blogeintrag Kalender in Microsoft Teams integrieren findest du eine Anleitung, wie man selber einen solchen Kalender einbauen kann.
Stundenplan
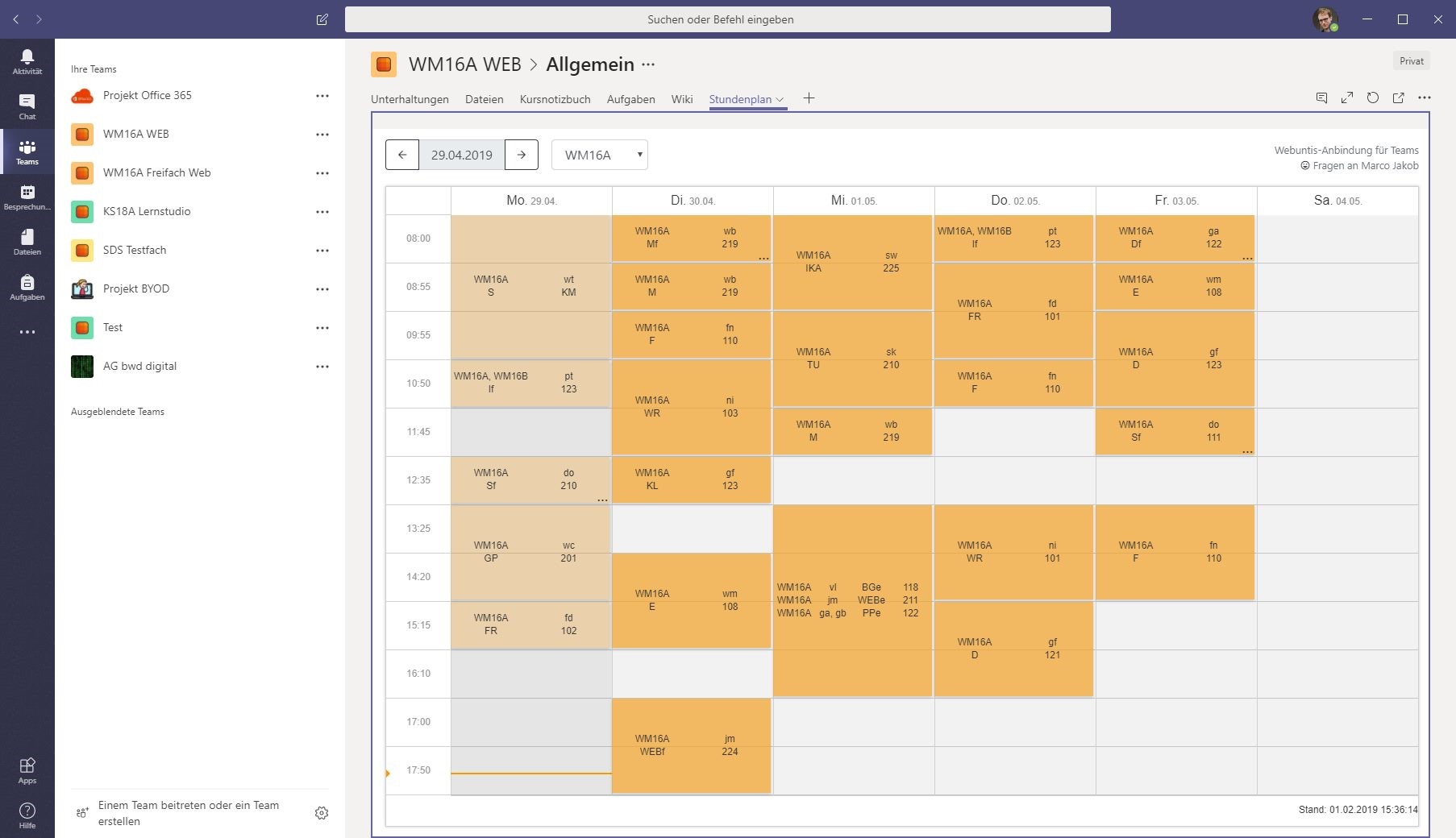
Jede Klasse hat ihren Stundenplan als Tab integriert via unsere WebUntis-Integration.
Chat für Privatnachrichten
Im Menu links kann man unter «Chat» einzelnen oder mehreren Personen eine Direktnachricht schicken. Diese Nachrichten sind nur sichtbar für die ausgewählten Personen.
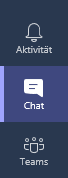
Mit dem “Bleistift”-Symbol kann eine neu Direktnachricht erstellt werden.
Videokonferenz
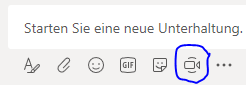
In jedem Team und auch bei Chatnachrichten kann man sofort eine Videokonferenz starten. Dies ist möglich, da Teams auf der Technologie von Skype for Business basiert.
Persönliche Einstellungen
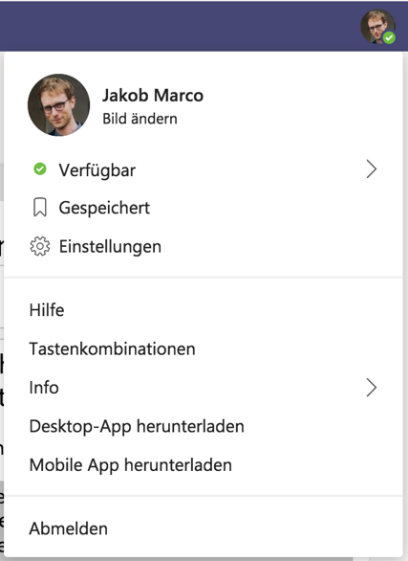
Mit einem Klick ganz oben rechts (das Standardbild oder sein eigenes Foto) gelangt man auf ein paar Einstellungen. Die wichtigsten Einstellungen sind:
- Benachrichtigungen (unter Einstellungen): Bitte die Benachrichtigungen so einstellen, dass man eine Nachricht erhält, wenn man als Person erwähnt wird.
- Bild: Es empfiehlt sich ein Bild von sich einzufügen.
Einstellungen pro Team
Teams übersichtlich halten
Die Teams können mit der Maus verschoben werden.
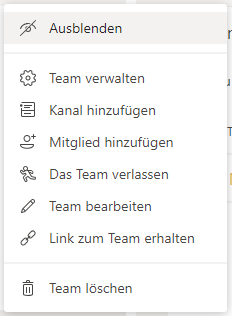
Mit dem Punkte-Menu eines Teams, kann man Teams ein- oder ausblenden. Dann rutscht es unter «Ausgeblendete Teams» und ist weniger prominent sichtbar.
Kanäle erstellen
Durch Kanäle können Diskussionen in einzelne Unterthemen aufgeteilt werden. Es ist zu empfehlen, eher zurückhalten zu sein beim Erstellen neuer Kanäle. Die Erfahrung hat gezeigt, dass dies eher verwirrend ist für Lernende (und Lehrpersonen), da man ja bereits für jedes Fach ein Team hat.
Mitglieder verwalten und weitere Einstellungen
Unter dem Menu «Team verwalten» kann man weitere Mitglieder hinzufügen oder Mitglieder entfernen. Dies können nur «Besitzer», nicht aber «Mitglieder» ändern. Sinnvollerweise sind die Lehrpersonen «Besitzer» und die Lernenden «Mitglieder».
Achtung: An unserer Schule werden die Teams für jedes Fach automatisch erstellt. Die Besitzer/Mitglieder werden somit bei jeder Synchronisation zurückgestellt. Am besten fügt man kurzfristig jemanden hinzu und teilt dann dem Sekretariat mit, dass eine Person auf einen Modulanlass gebucht werden muss. Dann landen sie auch längerfristig im gewünschten Team.
Unter «Team verwalten» | «Einstellungen» kann man u.a. die Mitgliederberechtigungen und das Team-Logo einstellen.
Wenn einem die verschiedenen animierten Bilder nerven, die die User in einem Team posten, kann man diese unter «Spielereien» deaktivieren.
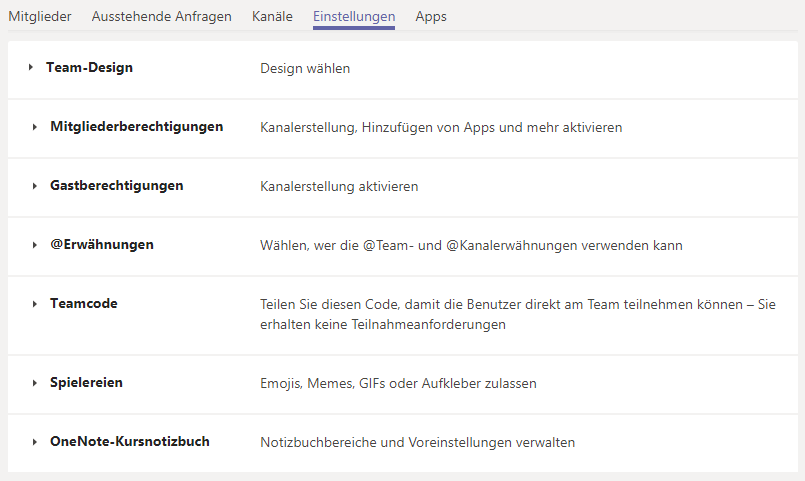
Fortgeschrittene Nutzungsmöglichkeiten
Kursnotizbuch (OneNote)
Das Tab «Kursnotizbuch» beinhaltet ein OneNote-Notizbuch für die Klasse. Dort werden automatisch folgende Bereiche erstellt:
- Lernendennotizbücher: Ein privater Bereich für die Lehrperson und jeden einzelnen Lernenden. Lehrpersonen können auf das Notizbuch jedes Lernenden zugreifen, Lernende sehen aber stets nur das eigene Notizbuch. Die Abschnitte im Notizbuch für die Lernenden können bei den Team-Einstellungen definiert werden.
- Inhaltsbibliothek: Ein schreibgeschützter Bereich, in dem Lehrer Zuteilungen mit Schülern teilen können.
- Platz zur Zusammenarbeit: Ein Bereich, in dem alle Kursteilnehmer Elemente freigeben, strukturieren und gemeinsam bearbeiten können.
Eigene Teams erstellen
Für Fachschaften, Arbeitsgruppen und Gruppenarbeiten von Lernenden können selbständig neue Teams erstellt und Mitglieder hinzugefügt werden.
Es wird empfohlen, Dateien und Unterhaltungen dafür zu nutzen anstelle von OneDrive und E-Mail.
Ein neues Team kann erstellt werden mit folgender Schaltfläche (unten links):

Der Typ «Kurse» enthält ein Kursnotizbuch und die Abgabefunktion. Falls das nicht gebraucht wird, empfiehlt es sich, das Team «Jeder» auszuwählen.
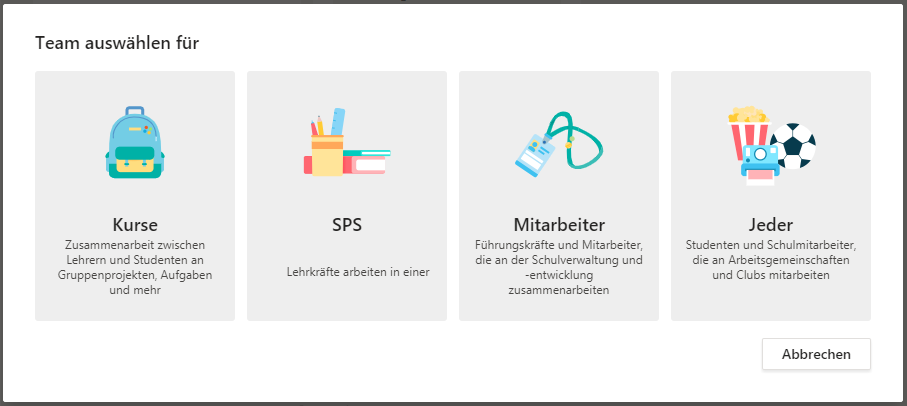
Berechtigung auf «nur Lesen» setzen
Grundsätzlich haben Lernende als «Mitglieder» Schreibberechtigung auf allen Unterordnern in den Teams-Dateien. Es gibt aber in den «Kurse»-Teams einen automatisch erstellten Ordner, genannt «Kursmaterialien», bei dem die Lernenden nur Lesezugriff haben.
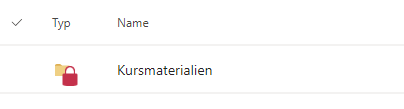
Wenn man einen eigenen Ordner (unabhängig von Kursmaterialien) möchte, bei dem nur Lesezugriff erlaubt ist, kann man dies in der SharePoint-Dateiansicht wie folgt einstellen:
- Zuerst im «Datei»-Tab auf «In SharePoint öffnen» klicken.
- Den gewünschten Ordner öffnen.
- Auf das (i) Symbol klicken ganz rechts, dann auf «Zugriff verwalten».
- Schliesslich für die «Mitglieder von Team site» die Berechtigung auf «Nur anzeigen» wechseln.

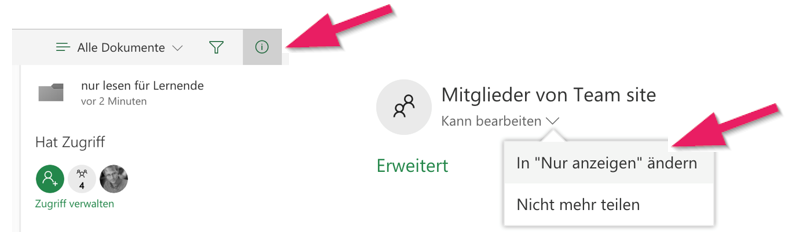
Weitere Infos dazu siehe https://support.office.com/en-us/article/use-folders-to-create-read-only-files-for-students-or-other-team-members-0e7791d7-8c9c-4749-9bca-984289477988
SharePoint-Ordner hinzufügen
Im Tab «Dateien» kann man mit «Cloud-Speicher hinzufügen» einen Ordner von SharePoint einbinden. Das ermöglicht zum Beispiel, dass man einen Fachschaftsordner auf SharePoint bequem in Teams erreichen kann.

Den SharePoint Link erhält man, wenn man die URL des entsprechenden Ordners in SharePoint kopiert.
Es kann sinnvoll sein, in einem Fachschaftsteam den Fachschaftsordner von SharePoint einzubinden, damit dieser einfacher zugänglich ist.
Eigene Tabs hinzufügen
Mit dem + Symbol können weitere Tabs hinzugefügt werden zu einem Team.

Sehr nützlich ist zum Beispiel das Einbinden von anderen Websiten als Tab mit diesem Symbol:
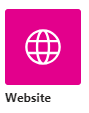
 Marco Jakob
Marco Jakob